How To Get To Library On Mac
Despite the fact that Apple keeps the Mac Library folder hidden from users, it's good to learn how to show the Library folder on Mac. You may need to access the Library folder when you need to clear cache, remove the app's leftovers, edit preference files manually, etc.
In this article, we explain how to find the Library folder on Mac. But before, you can view our short video guide on this theme.
Contents:
1. What is the Library folder on Mac?
2. Why is the Library folder hidden?
3. How to find the Library folder on Mac (macOS Sierra, Mojave or Catalina).
4. How to show the Library folder on Mac with Terminal.
5. How to show the Library folder on Mac with Funter.
6. How to show the Library folder in Finder.
What is the Library folder on Mac?
The Library folder In macOS is the system folder which keeps important support files, such as user account settings, preference files, containers, application scripts, caches, cookies, fonts and other service files.
All these files help your Mac and applications to function as they should and work fast.
Apple keeps Library invisible in order to protect users from accidental deletion or modification of important files stored there: application settings, caches and other system files needed to run the programs. Removal of some files in the Library folder can damage your system or the performance of some apps.
You shouldn't remove files from the Library if you don't understand what they are used for.
How to find the Library folder on Mac (macOS Sierra, Mojave or Catalina)
Get the Library folder – Way 1
- Open Finder window.
- Click Go in a Menu Bar → select Go to Folder. Or use the Cmd+Shift+G key shortcut.
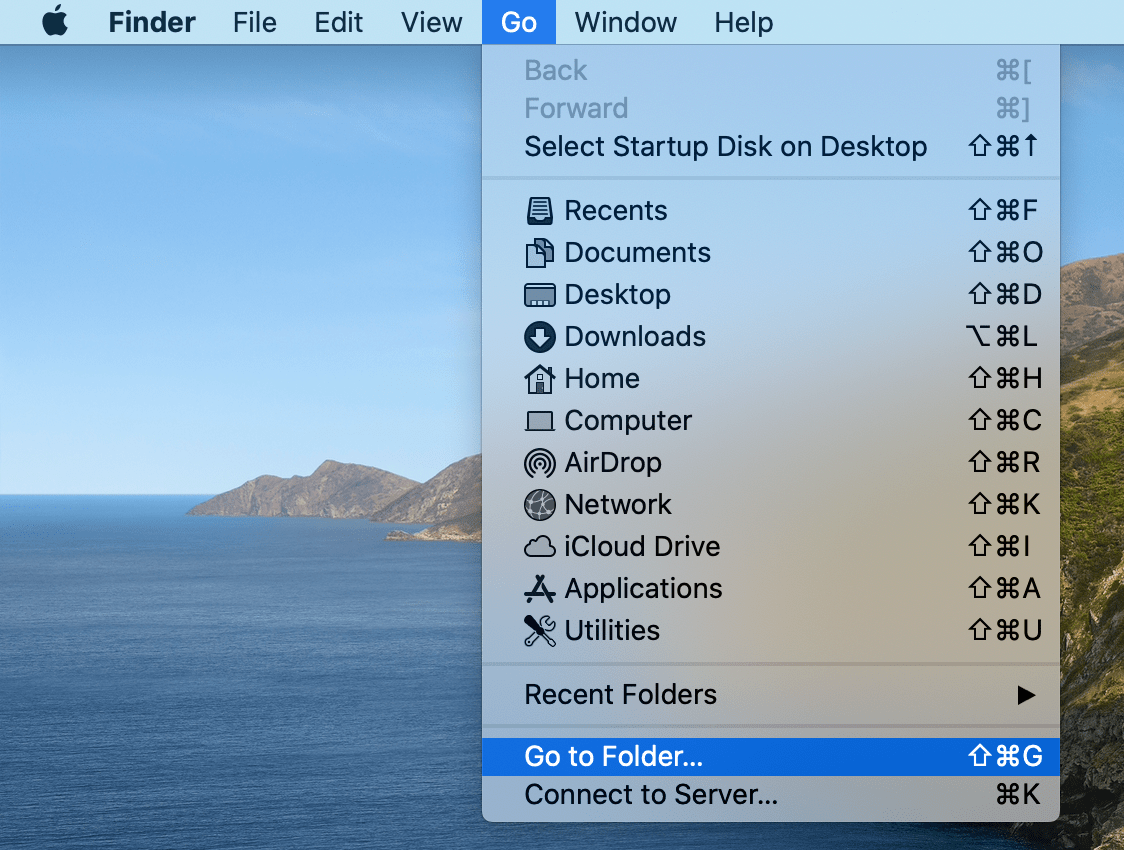
- Type ~/Library and click Go in a dialog window.
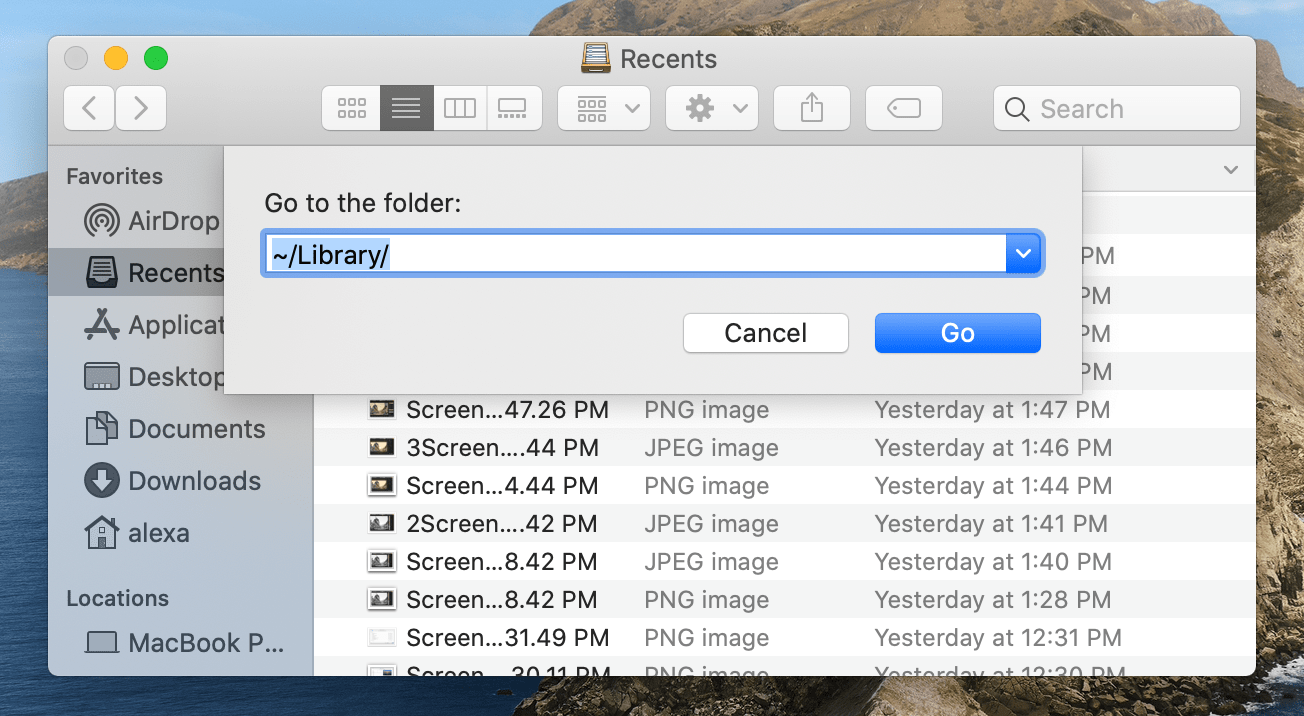
- The required Mac Library folder will be shown.
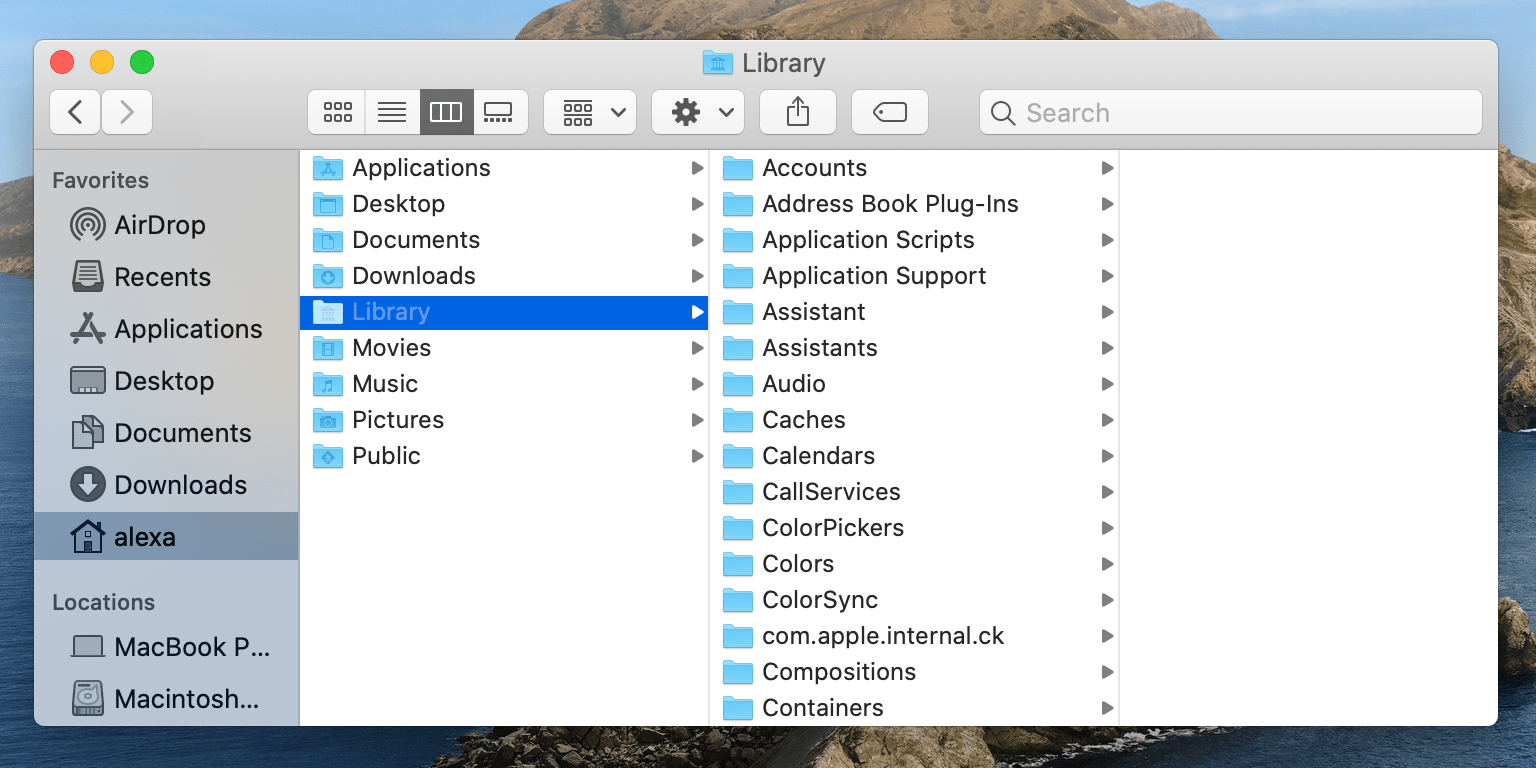
Get the Library folder – Way 2
Also, you can straightaway jump to the ~/Library directory from the Finder menu bar. For this, do the following:
- Open Finder.
- Click Go in a Menu bar.
- Hold the Option key to reveal the Library folder in the drop-down list.
- Select Library.
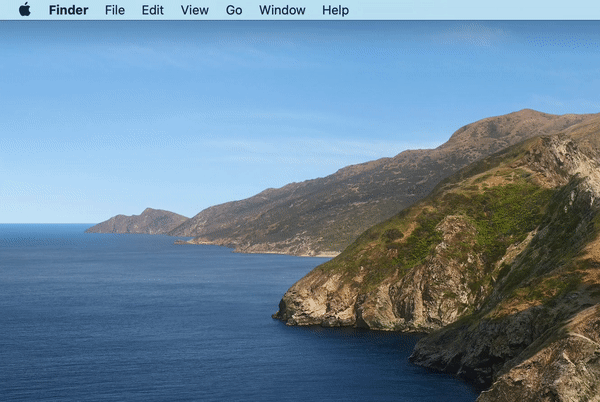
How to show the hidden Library folder on Mac with Terminal
If you use El Capitan or earlier versions of macOS, you can show the Library folder with Terminal:
- Launch Terminal from Spotlight or Launchpad.
- Type in the window the next command
chflags nohidden ~/Library/
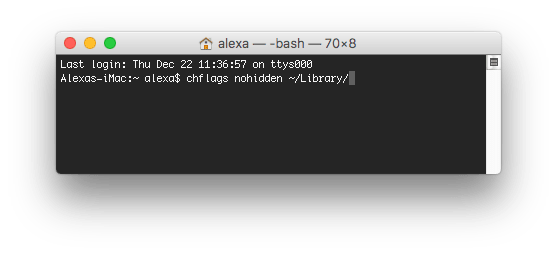
The Folder Library will become visible in Finder. To hide it again enter the command:
chflags hidden ~/Library/
This approach is possible, but not recommended because it makes the Library folder invisible, so every time you preview your home folder you will see it.
Read in our previous article "Top 8 Useful Mac Terminal Commands."
How to show the Library folder with Funter
Funter is a small utility designed to show hidden files on Mac. You can use this app to quickly get access to the Library folder on Mac or view any other hidden file and folder.
- Download Funter. For this follow this link.
- Launch Funter.
- In the system Menu Bar click the Funter icon.
- Enable "Show hidden files."
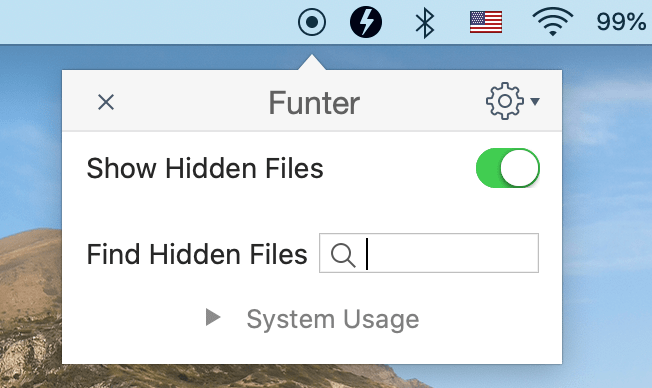
- The Finder will be relaunched automatically and you will see the hidden Library folder. If you want to hide it again, repeat the action and disable "Show Hidden Files."
Funter integrates with Finder, so you can change file visibility directly from the Finder window.
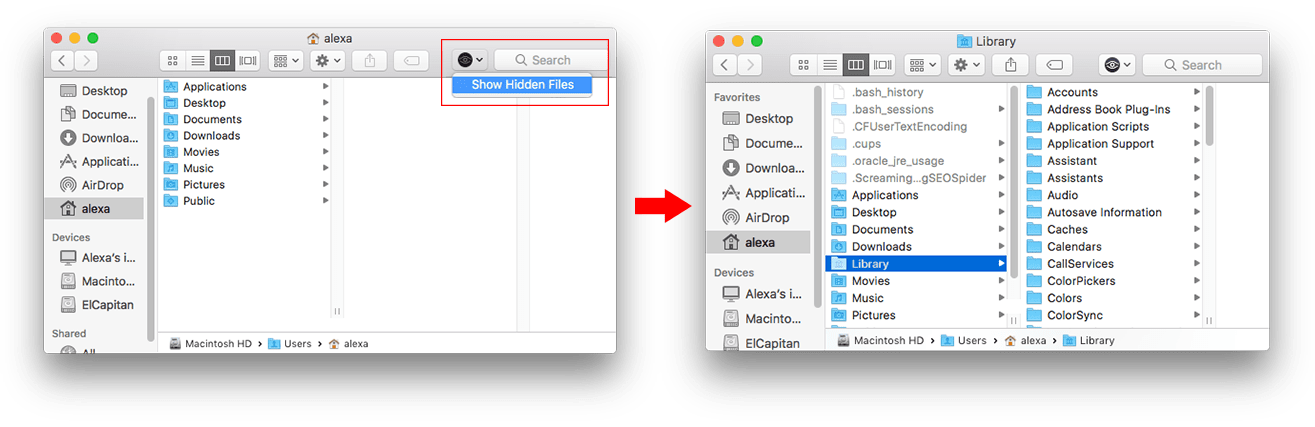
If you want to know more about hidden files, take a look at the article "3 ways to show hidden files on Mac."
What is great with Funter is that the app allows you to easily find any hidden file and folder on your Mac. Just type the name of a file or folder, for example, "Library" in the search field and get the results:
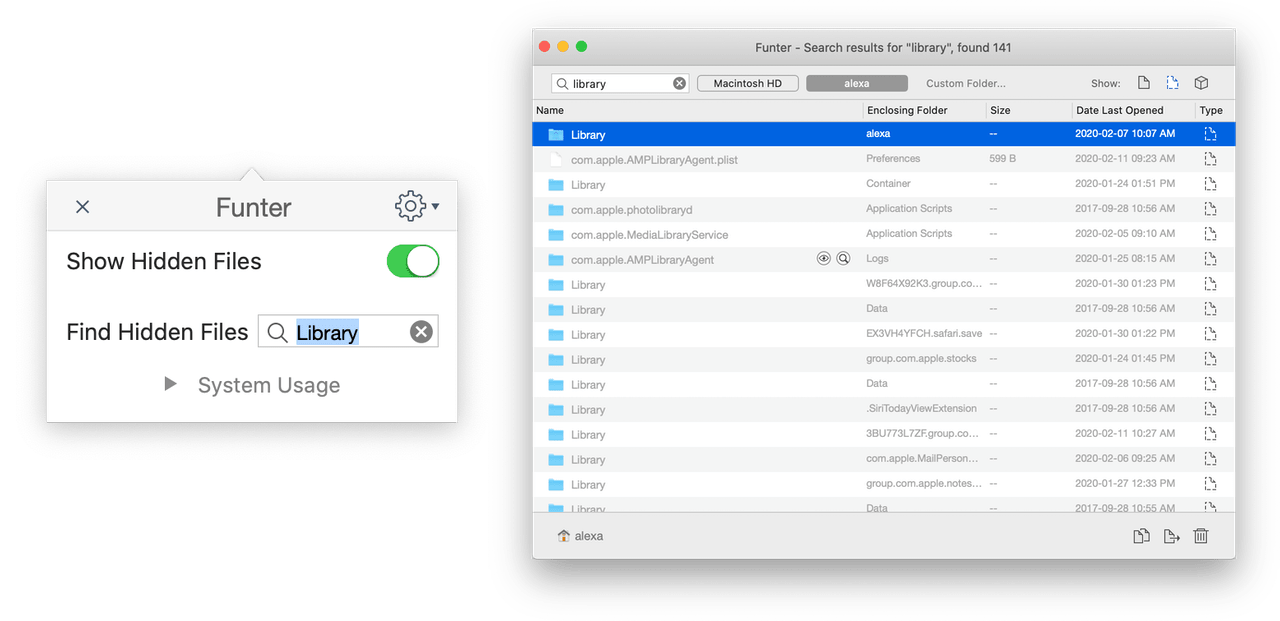
How to show the Library folder in Finder?
If you need to access the Library folder quite often, here's how you do it quickly and easily.
- Open Finder.
- Find the Library folder.
- Drag the Library icon to the Finder's sidebar.
- Now you can open the Library in one click in Finder.
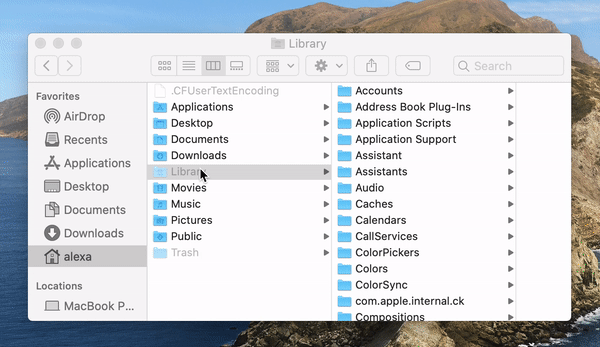
Conclusion
Use one of the ways we shared to access the hidden Library folder on Mac. Also, you can use a special free utility Funter to find and operate hidden files and folders on Mac. But, once again, if you are a new Mac user and don`t know much about the architecture and functions of macOS, it is highly recommended that you be careful and not remove important files from the Library.
FAQ about the Library folder on Mac
Where can I find the Library folder on Mac?
How do I unhide my Library on Mac?
What can I delete from my Library folder on Mac?
Is it safe to delete Library caches?
How To Get To Library On Mac
Source: https://nektony.com/blog/how-to-get-to-library-on-mac
Posted by: cooperournisid.blogspot.com

0 Response to "How To Get To Library On Mac"
Post a Comment